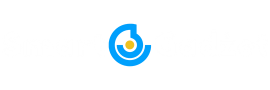2 sposoby na zatrzymanie automatycznego odtwarzania filmów w przeglądarkach Chrome, Edge i Firefox
24 maja 2022 Blog
Sprawdź ofertę akcesoriów do smartfona
Wiele witryn internetowych używa na swoich stronach automatycznie odtwarzanych filmów. Są to zwykle reklamy generujące przychody. Ponieważ jednak filmy te są odtwarzane automatycznie, dla wielu osób może to być irytujące. Na szczęście można tak ustawić przeglądarkę, aby filmy nie były automatycznie odtwarzane na stronach internetowych. W tym artykule dowiemy się, jak można zatrzymać automatyczne odtwarzanie filmów w przeglądarkach Google Chrome, Microsoft Edge i Mozilla Firefox.
Powiązane | 3 sposoby na zgłaszanie, blokowanie lub ograniczanie określonych reklam Google w internecie
Zatrzymywanie automatycznego odtwarzania filmów w Google Chrome
Spis treści
- Zatrzymywanie automatycznego odtwarzania filmów w Google Chrome
- Na Windows, Mac
- Metoda 1- Wycisz dźwięk dla automatycznie odtwarzanych filmów
- Metoda 2- Wyłącz autoodtwarzanie w Chrome za pomocą rozszerzenia
- Na Androida i iOS
- Na Windows, Mac
- Zatrzymywanie automatycznego odtwarzania filmów w Microsoft Edge
- Na Windows, Mac
- Metoda 1- Wyłącz autoodtwarzanie multimediów za pomocą flag
- Metoda 2- Użycie rejestru systemu Windows
- Na Androida, iOS
- Na Windows, Mac
- Zatrzymywanie automatycznego odtwarzania filmów w przeglądarce Mozilla Firefox
- W systemie Windows, na komputerze Mac
- Metoda 1- Zablokuj autoodtwarzanie w ustawieniach
- Metoda 2- Używanie dodatków lub rozszerzeń
- Metoda 3- Całkowite zatrzymanie autoodtwarzania
- Na Androida
- Na iOS
- W systemie Windows, na komputerze Mac
- Zablokuj automatyczne odtwarzanie filmów w aplikacjach i witrynach mediów społecznościowych
- Zakończenie
Jeśli masz ograniczoną przepustowość, często możesz być zirytowany filmami, które zaczynają płacić za każdym razem, gdy otwierasz stronę internetową. Na szczęście możesz w prosty sposób uniemożliwić przeglądarce automatyczne odtwarzanie filmów na stronach internetowych. Przeczytaj poniżej szczegółowe instrukcje dla Chrome'a, Edge'a i Firefoksa.
W systemach Windows i Mac
Niestety, Google Chrome nie oferuje specjalnej opcji wyłączania autoodtwarzania filmów. Zamiast tego możesz wyciszyć dźwięk w filmach, aby był mniej irytujący. Alternatywnie możesz użyć rozszerzeń innych firm do zablokowania autoodtwarzania, które pokazano poniżej.
Sposób 1- Wyciszanie dźwięku dla automatycznie odtwarzanych filmów
- Otwórz przeglądarkę Google Chrome na komputerze Mac lub Windows.
- Kliknij menu z trzema kropkami w prawym górnym rogu.
- Z paska bocznego po lewej stronie wybierz Prywatność i bezpieczeństwo.
- Przejdź do Ustawień witryny > Dodatkowych ustawień treści > Dźwięku.
- Zaznacz opcję Nie zezwalaj witrynom na odtwarzanie dźwięku.
Sposób 2- Wyłączanie autoodtwarzania w Chrome za pomocą rozszerzenia
Kilka zewnętrznych rozszerzeń Chrome pozwala zablokować autoodtwarzanie filmów na stronach internetowych. Jednym z takich rozszerzeń jest Autoplay Stopper, które działa całkiem dobrze. Rozszerzenia te można również stosować w innych przeglądarkach opartych na Chromie, takich jak Microsoft Edge i Brave.
Oto, jak z nich korzystać:
- Odwiedź Chrome Web Store i zainstaluj rozszerzenie AutoplayStopper.
- Po jego dodaniu dotknij ikony rozszerzenia na pasku narzędzi.
- Wybierz opcję Wyłącz wszędzie, aby wyłączyć automatyczne odtwarzanie filmów na wszystkich stronach.
Zapoznaj się ze szczegółowym przewodnikiem, jak zatrzymać autoodtwarzanie filmów na stronach w Chrome.
Na Androidzie i iOS
Podobnie jak w Chrome na PC, w Chrome mobilnym nie możesz zatrzymać samodzielnego odtwarzania filmów - ta opcja już nie istnieje. Możesz jednak wyciszyć filmy w Chrome dla Androida, który domyślnie wycisza dźwięk filmów na wszystkich stronach internetowych.
- Otwórz przeglądarkę Google Chrome w telefonie z Androidem.
- Stuknij menu z trzema kropkami w prawym górnym rogu - wybierz Ustawienia.
- Przewiń w dół i wybierz Ustawienia witryny.
- Wybierz opcję Dźwięk i wyłącz przełącznik.
Zatrzymywanie automatycznego odtwarzania filmów w przeglądarce Microsoft Edge
Microsoft Edge bazuje na tym samym silniku Chromium, co Google Chrome. Pozwala jednak na wyłączenie autoodtwarzania, co daje jej przewagę nad tym ostatnim.
W systemach Windows i Mac
Metoda 1- Wyłącz autoodtwarzanie multimediów przez flagi
Domyślnie Microsoft Edge pozwala ograniczyć autoodtwarzanie, tzn. media będą blokowane na podstawie tego, co zostało wcześniej zablokowane w witrynach. Jednak opcja całkowitego blokowania automatycznego odtwarzania filmów jest na razie ukryta pod flagami.
Aby odblokować opcję blokowania automatycznego odtwarzania multimediów, należy włączyć flagę w następujący sposób:
- Otwórz przeglądarkę Microsoft Edge, wpisz w pasku adresu edge://flags.
- Gdy strona z flagami się załaduje, wyszukaj hasło "autoodtwarzanie".
- Odszukaj flagę o nazwie Pokaż opcję blokowania w ustawieniach autoodtwarzania.
- Stuknij znajdujące się obok niej menu rozwijane. Zmień jej wartość na Włączone.
- Na koniec uruchom ponownie przeglądarkę.
- Teraz wklej i wpisz w pasku adresu edge://settings/content/mediaAutoplay. Spowoduje to przejście do strony z ustawieniami automatycznego odtwarzania multimediów.
- Stuknij menu rozwijane przy opcji Kontrola automatycznego odtwarzania audio i wideo w witrynach.
- Zmień wartość na Blokuj.
Metoda 2- Korzystanie z rejestru systemu Windows
Możesz także wyłączyć autoodtwarzanie w Microsoft Edge z poziomu rejestru Windows, pod warunkiem, że jesteś zalogowany na konto administratora. Wykonaj poniższe kroki:
- Naciśnij Win + R na klawiaturze, aby otworzyć Uruchom.
- Wpisz Regedit i naciśnij enter.
- W edytorze rejestru przejdź do następującej ścieżki:
- Kliknij prawym przyciskiem myszy w prawym panelu i kliknij kolejno opcje Nowy > Wartość DWORD 32-bit.
- Ustaw nazwę wartości na AutoplayAllowed.
- Zmień wartość na 0, aby wymusić wyłączenie autoodtwarzania. Aby zezwolić, ustaw wartość na 1.
Na Androidzie i iOS
Niestety, mobilna wersja przeglądarki Edge na Androida lub iOS nie oferuje żadnej wbudowanej opcji wyłączenia funkcji autoodtwarzania wideo.
Zatrzymywanie automatycznego odtwarzania filmów w przeglądarce Mozilla Firefox
W przeciwieństwie do Chrome, Mozilla Firefox daje bezpośrednią możliwość zablokowania autoodtwarzania filmów. Domyślnie przeglądarka automatycznie blokuje dźwięk w filmach, które odtwarzają się automatycznie. Możesz je całkowicie zablokować, wykonując poniższe kroki.
W systemach Windows i Mac
Metoda 1- Zablokuj autoodtwarzanie w Ustawieniach
- Otwórz przeglądarkę Firefox na swoim komputerze.
- Kliknij menu hamburger w prawym górnym rogu i wybierz Ustawienia.
- Z paska bocznego po lewej stronie wybierz Prywatność i bezpieczeństwo .
- Przewiń w dół do sekcji Uprawnienia.
- Kliknij przycisk Ustawienia obok opcji Autoodtwarzanie.
- Kliknij menu rozwijane u góry i wybierz opcję Blokuj audio i wideo.
- Stuknij przycisk Zapisz zmiany na dole.
Zezwalaj na autoodtwarzanie na określonych stronach
Gdy Firefox aktywnie blokuje multimedia na stronie, na pasku adresu URL zobaczysz specjalną ikonę. Możesz kliknąć tę ikonę, by zmienić ustawienia autoodtwarzania dla danej witryny. Każda witryna, dla której ustawisz wyjątki, może być przeglądana i zarządzana w ustawieniach autoodtwarzania.
Metoda 2- Użycie dodatku lub rozszerzenia
Powyższa metoda blokuje autoodtwarzanie dla wszystkich witryn. Jeśli jednak z jakiegoś powodu nie działa, możesz użyć rozszerzenia innej firmy, aby wykonać zadanie.
- Odwiedź stronę dodatku Disable HTML5 Autoplay w przeglądarce Firefox.
- Kliknij przycisk Dodaj do programu Firefox. Ponownie stuknij Dodaj.
- Po dodaniu możesz kliknąć ikonę dodatku na pasku narzędzi, aby wyłączyć autoodtwarzanie dla odwiedzanych stron internetowych.
Metoda 3- Całkowite zatrzymanie autoodtwarzania
Możesz ustawić program Firefox tak, aby blokował autoodtwarzanie na całym komputerze z systemem Windows lub Mac, zmieniając konfigurację, jak pokazano poniżej.
- W pasku adresu wpisz about:config i naciśnij enter.
- Stuknij przycisk Zaakceptuj ryzyko i kontynuuj, gdy zostaniesz o to poproszony.
- Na następnej stronie użyj paska wyszukiwania, aby wyszukać "media.autoplay".
- Zmień opcje w następujący sposób:
- media.autoplay.default = 5 (0: zezwalaj; 1: blokuj słyszalne; 2: monit; 5: blokuj wszystkie)
- media.autoplay.blocking_policy = 2
- media.autoplay.allow-extension-background-pages = false
- media.autoplay.block-event.enabled = true
To wszystko. Firefox będzie teraz blokował wszystkie media przed automatycznym odtwarzaniem na komputerze.
Na Androidzie
- Otwórz przeglądarkę Firefox w telefonie z systemem Android.
- Kliknij menu z trzema kropkami u góry lub na dole po prawej stronie.
- Wybierz Ustawienia > Uprawnienia witryny.
- Tutaj kliknij opcję Autoodtwarzanie.
- Zmień ją na Blokuj audio i wideo.
- Jeśli chcesz zatrzymać autoodtwarzanie tylko przy korzystaniu z danych mobilnych, wybierz opcję Blokuj audio i wideo tylko przy korzystaniu z danych mobilnych.
Na iOS
W przeciwieństwie do wersji dla Androida, Mozilla Firefox dla iOS nie ma opcji blokowania autoodtwarzania filmów. Jeśli jednak jesteś użytkownikiem Safari, a filmy ci przeszkadzają, przejdź do Ustawienia > Dostępność > Motion. Tutaj wyłącz opcję automatycznego odtwarzania podglądu wideo.
Blokowanie automatycznego odtwarzania wideo w aplikacjach i witrynach społecznościowych
Popularne serwisy, takie jak Facebook, Twitter, Instagram i YouTube, oferują specjalne opcje, które pozwalają zatrzymać automatyczne odtwarzanie treści na ich platformie. Jeśli więc denerwuje cię automatyczne odtwarzanie filmów lub martwisz się o nadmierną przepustowość danych, przeczytaj nasze wskazówki, jak zablokować automatyczne odtwarzanie filmów w mediach społecznościowych.
Podsumowując
To były proste sposoby na zatrzymanie automatycznego odtwarzania filmów w popularnych przeglądarkach, takich jak Google Chrome, Microsoft Edge i Firefox. Uwzględniliśmy też kroki dla systemów Windows, Mac, a także Android i iOS, jeśli tylko jest to możliwe. Jak wspomniano, Chrome nie ma wbudowanej opcji wyłączania automatycznego odtwarzania, podczas gdy to samo jest możliwe w pozostałych dwóch przeglądarkach. Z której przeglądarki korzystasz jako podstawowej? Daj mi znać w komentarzach poniżej.
Możesz także śledzić nas, aby uzyskać najnowsze informacje techniczne w Google News lub porady i wskazówki, recenzje smartfonów i gadżetów, dołączyć do Grupy Telegram GadgetsToUse lub subskrybować kanał GadgetsToUse Youtube, aby uzyskać najnowsze recenzje.