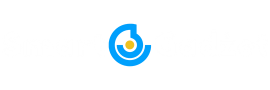7 sposobów na naprawę niedziałającego mikrofonu w laptopie z systemem Windows
28 kwietnia 2022 Blog
Sprawdź ofertę akcesoriów do smartfona
Jeśli korzystasz z systemu Windows, na pewno nieraz spotkałeś się z sytuacją, w której mikrofon przestał działać. Może się to okazać niezwykle irytujące i frustrujące, gdy jesteś w środku spotkania lub wykonujesz pilną pracę. Ale, nie martw się, w tym artykule dowiesz się 7 sposobów, aby naprawić Mikrofon nie działa na laptopie z systemem Windows. Dodatkowo dowiesz się również, jak wysyłać wiadomości dźwiękowe do innych osób za pomocą Asystenta Google.
Przeczytaj też: 5 najlepszych mikrofonów USB-C dla telefonów z Androidem
Napraw niedziałający mikrofon na laptopie z systemem Windows
Spis treści
- Naprawić niedziałający mikrofon w laptopie z systemem Windows
- Jakie mogą być źródła problemu?
- Jak naprawić niedziałający mikrofon w systemie Windows?
- Sprawdź, czy nie ma problemów sprzętowych
- Wykonaj domyślne konfiguracje mikrofonu
- Ponowne uruchomienie usług audio
- Upewnij się, że mikrofon nie jest wyciszony
- Zaktualizuj systemowe sterowniki audio
- Upewnij się, że dostęp do mikrofonu jest włączony
- Uruchom narzędzie Windows Audio Troubleshooter, aby rozwiązać problemy
- Wskazówka dodatkowa: Użyj smartfona jako mikrofonu dla komputera
- Podsumowując
Jakie mogą być źródła problemu?
Zanim zagłębimy się w rozwiązywanie tego problemu, przyjrzyjmy się jego źródłom. Jeśli mikrofon podłączony do laptopa z systemem Windows nagle przestał działać, może to być prawdopodobnie spowodowane następującymi przyczynami.
1. Mikrofon jest wyciszony
Czasami zainstalowanie w systemie pewnych aplikacji innych firm powoduje zmianę konfiguracji dźwięku, co skutkuje wyciszeniem mikrofonu.
2. Mikrofon jest wyłączony
Możliwe, że użytkownik lub inna osoba przypadkowo wyłączyła mikrofon, co spowodowało wystąpienie tego problemu.
3. Sterowniki audio działają nieprawidłowo
Jeśli niedawno zainstalowałeś w systemie nowe urządzenie audio, możliwe, że nowo zainstalowane sterowniki mogły nieprawidłowo współpracować z istniejącym urządzeniem, co spowodowało wystąpienie tego problemu w laptopie.
4. Port audio laptopa może być uszkodzony lub zdezorientowany
Jednym z najczęstszych powodów pojawienia się tego problemu jest uszkodzenie pinów złącza w porcie audio laptopa. W takiej sytuacji należy naprawić port audio.
5. Problem ze sprzętem mikrofonu
Możliwe, że w używanym mikrofonie występuje problem z jego wewnętrznym sprzętem. W rezultacie mikrofon wykazuje problemy z połączeniem z laptopem.
Sposoby rozwiązania problemu niedziałającego mikrofonu w systemie Windows
Sprawdź, czy występują problemy sprzętowe
Pierwszym krokiem do rozwiązania tego problemu jest sprawdzenie, czy w mikrofonie nie ma żadnych problemów sprzętowych. W tym celu wykonaj poniższe proste czynności.
- Odłącz i ponownie podłącz mikrofon do laptopa.
- Naciśnij przycisk Windows, wyszukaj opcję Ustawienia dźwięku i otwórz ją.
- W prawym panelu przewiń w dół, aby znaleźć pozycję Mikrofon i otwórz ją.
- Kliknij przycisk Rozpocznij test, aby przetestować mikrofon.
- Po kilku minutach naciśnij przycisk Zatrzymaj test, aby uzyskać wynik.
- Jeśli mikrofon działa prawidłowo, wynik powinien wynosić 100%.
Tworzenie domyślnych konfiguracji mikrofonu
Jeśli mikrofon nie działa w systemie, może to być spowodowane brakiem domyślnych konfiguracji. Aby móc poprawnie korzystać z mikrofonu, należy ręcznie sprawdzić i ustawić go jako domyślny. W tym celu wykonaj poniższe proste czynności.
- Otwórz Panel sterowania.
- Kliknij pozycję Sprzęt i dźwięk.
- Otwórz ustawienia dźwięku, klikając opcję Dźwięk.
- Przejdź do opcji Nagrywanie.
- Wybierz swój mikrofon i kliknij przycisk Ustaw domyślne.
Ponowne uruchamianie usług audio
Czasami usługi audio w systemie Windows są przerywane z powodu instalacji oprogramowania innych firm lub przez przypadek przez samego użytkownika. Aby naprawić taką sytuację, należy ręcznie zrestartować usługi audio. Wykonaj poniższe kroki, aby szybko rozwiązać ten problem.
- Otwórz okno uruchamiania, naciskając kombinację klawiszy Window + R. Wpisz services.msc i naciśnij enter.
- Wpisz services.msc i naciśnij enter.
- Otworzy się okno usług, w którym należy odnaleźć usługę Windows Audio.
- Kliknij prawym przyciskiem myszy opcję Dźwięk systemu Windows i kliknij opcję Uruchom ponownie, aby ponownie uruchomić usługi dźwiękowe systemu Windows.
Upewnij się, że mikrofon nie jest wyciszony
Jeżeli nie możesz używać mikrofonu, gdy jest on nadal podłączony do systemu, być może mikrofon jest wyciszony. Aby to sprawdzić, wykonaj następujące proste czynności.
- Otwórz Panel sterowania.
- Kliknij pozycję Sprzęt i dźwięk i otwórz opcję Dźwięk.
- Przejdź do opcji Nagrywanie i kliknij dwukrotnie mikrofon.
- Przejdź do zakładki Poziomy i przesuń suwak na 100% dla głośności oraz ustaw wzmocnienie mikrofonu na wartość powyżej średniej.
Zaktualizuj systemowe sterowniki audio
Jeśli sterowniki audio dla mikrofonu są przestarzałe, mogą wystąpić problemy z prawidłowym korzystaniem z mikrofonu w systemie Windows. Aby rozwiązać ten problem, należy ręcznie zaktualizować sterowniki audio systemu Windows. Wykonaj poniższe proste czynności, aby szybko rozwiązać ten problem.
- Naciśnij klawisz Windows i wyszukaj opcję Menedżer urządzeń.
- Rozwiń pozycję Wejścia i wyjścia audio.
- Kliknij prawym przyciskiem myszy pozycję Mikrofon i wybierz opcję Aktualizuj sterownik.
- Możesz wybrać opcję aktualizacji sterowników online, wyszukując sterowniki online w kreatorze aktualizacji, lub zainstalować aktualizacje ręcznie, przeglądając katalog.
- Po zaktualizowaniu sterowników audio kliknij przycisk Zamknij.
Upewnij się, że dostęp do mikrofonu jest włączony
Jeśli masz problem z używaniem mikrofonu w danej aplikacji, może to być spowodowane niewystarczającym dostępem tej aplikacji do mikrofonu. Aby naprawić taką sytuację, należy ręcznie sprawdzić i zapewnić dostęp do mikrofonu wszystkim aplikacjom.
- Naciśnij klawisz Windows i wyszukaj opcję Ustawienia.
- Rozwiń pozycję Prywatność i zabezpieczenia.
- Na prawej karcie przewiń w dół, aby znaleźć pozycję Mikrofon, a następnie kliknij ją.
- Upewnij się, że opcja Pozwól aplik acjom na dostęp do mikrofonu jest włączona.
Uruchom narzędzie Windows Audio Troubleshooter, aby rozwiązać problemy
Jeśli nadal nie udało Ci się rozwiązać problemu z mikrofonem za pomocą powyższych metod, musisz pozwolić systemowi Windows wykryć i naprawić ten problem za pomocą narzędzia Windows Troubleshooter. W tym celu wykonaj następujące czynności.
- Otwórz Ustawienia.
- W lewym panelu kliknij System i przewiń w dół, aby znaleźć opcję Rozwiązywanie problemów.
- Kliknij na Inne narzędzia do rozwiązywania problemów.
- Przewiń w dół, aby znaleźć Nagrywanie dźwięku i kliknij Uruchom, aby uruchomić narzędzie do rozwiązywania problemów.
- System Windows zacznie wykrywać problem i spróbuje go automatycznie rozwiązać.
- Po zakończeniu rozwiązywania problemu należy ponownie uruchomić komputer.
Wskazówka dodatkowa: Użyj smartfona jako mikrofonu do komputera
Jeśli nie chcesz wydawać dodatkowych pieniędzy na profesjonalny mikrofon do pracy, możesz użyć swojego smartfona, aby Ci w tym pomógł. Sprawdź to skuteczne 2-minutowe czytanie na temat używania smartfona jako mikrofon u dla komputera.
Podsumowanie
W tym artykule dowiedziałeś się o 7 sposobach naprawy mikrofonu, który nie działa poprawnie na laptopie z systemem Windows. Jeśli ten artykuł pomógł Ci w rozwiązaniu tego problemu, kliknij przycisk Lubię to i udostępnij go swoim znajomym, aby pomóc im w rozwiązaniu tego problemu. Jak zawsze, bądź na bieżąco z kolejnymi artykułami informacyjnymi, takimi jak ten.
Możesz również śledzić nas, aby uzyskać najnowsze informacje techniczne w Google News, a także porady i wskazówki, recenzje smartfonów i gadżetów, dołączyć do Grupy Telegram GadgetsToUse lub subskrybować kanał GadgetsToUse Youtube.